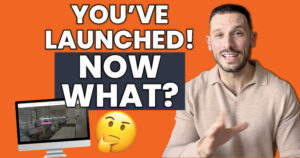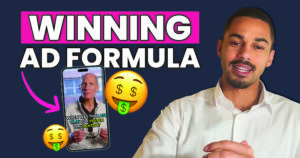Media Hub 101: How to Maximize the Benefits of Your Media Hub
One of the #1 marketing pain points we hear from healthcare and dental providers is this:
How can I get more potential new patients to my website organically?
Another pain point we hear:
I simply don’t have the time to invest in alllllllll the different marketing platforms. I know they’re valuable… but c’mon. I’m running a practice. I don’t have the time.
And another common question:
How do I know if any of these marketing/SEO/content efforts are delivering ROI?
There are a lot of different strategies that can factor into solving each of those pain points, but one KEY factor is CONTENT.
Regular creation of valuable content and media is a magical unicorn of the marketing world because it achieves SO. MANY. TANGIBLE. BENEFITS.
Here are a few:
- It shows Google and other search engines you’re relevant and should rank for real questions real patients are asking.
- It helps you build trust and provide value for potential patients.
- It builds your brand, establishing you as the expert.
- It makes your practice stand apart and above your competition.
And those benefits are just the tip of the iceberg.
To help you maximize the benefits of any and all content you’re creating (or having created for you by a marketing agency), we’ve created a show-stopper of a resource:
The Media Hub.
Becoming a media creator
We aren’t just dental providers anymore… we have to be content creators!
Don’t be overwhelmed – it’s easier than you’d think – and the practices and businesses who adopt this early are the ones who will win (it’s probably safe to say your competition is not doing this yet – at least not at a high enough level!)
This is less scary than it sounds (we promise!).
Blogs, live streams on Facebook and YouTube, videos, podcasts – pick the option most doable for your team and go from there.
The ideas are endless:
- It can be as simple as recording a regular Facebook Live, discussing the answers to questions you get asked all the time by dental patients.
- You could hop on Zoom with a patient and record a discussion about a recent treatment they had and how they’ve benefited from it, and then upload the case study to YouTube.
- A couple of team members could record a fun flossing tutorial on IGTV.
- The sky is truly the limit!
Basically, it boils down to this:
You’re already communicating this information day in and day out with patients in person. You and your team are the experts! You’re already educating, answering questions, and building trust every single day with the patients in the practice. Now… just think about doing the same thing on camera.
Boom!
Just like that, you’re a media creator!
And the Media Hub is the perfect tool to help you bring all of that amazing content together onto one easy-to-use platform.
Benefits of a Media Hub
A Media Hub allows you to tie in all of your social and content platforms together (YouTube, IGTV, Facebook, iTunes, Spotify, etc.) into one convenient location on your website.
Why is this so beneficial for your business?
- Users can find all of your valuable content in one easy location, giving them the opportunity to know, like, and trust you sooner.
- Users will stay longer on your website to take in all of this value you’ve provided for them.
- Time spent on your website will increase, which is a major ranking factor signal for Google and search engines (win, win, win… all the wins!)
- Google and other search engines will recognize you as an authority in your field, sending even more traffic your way over time.
Media Hub success tip
In addition to the video or podcast, it’s really important for your SEO that your Media Hub posts have written copy too.
Why?
Google views individual posts with fewer than 400 words as “thin content”. Too many posts with thin content could negatively affect your SEO.
To prevent penalties and maximize the benefits of the content you’re creating, you can add written copy that describes or complements the video content (or you can have us do it for you!). 400 words isn’t too overwhelming – it’s roughly around 4-6 paragraphs. You can use an … This text opens a new tab …online word count tool to check your copy before uploading it.
Another easy way to add content to your Media Hub posts is to add a written transcript of the video content.
This is great for users (some people prefer to skim the content vs. watching a video, so it’s ideal to offer both) and great for search engines, as they can now crawl and index the written copy in the post.
… This text opens a new tab …Descript is an inexpensive tool that transcribes video and audio content automatically for you. Simply upload your content to Descript, review and edit the copy as needed, and then paste it into the body of the Media Hub post.
Get to know your new Media Hub
If you’re the proud new owner of a Media Hub on your own website, congratulations!
Curtis, our techy-media-nerdy-stuff expert (that should be his official title), put together simple step-by-step how-to videos to enable you to make the most of this valuable asset.
Explore the videos below, try out the tips, and as always, if you have ANY questions, please don’t hesitate to get in touch with our team!
(And if you don’t have a Media Hub or a Roadside website yet, … This text opens a new tab …schedule a call with Angela to learn how we can help your business grow!)
Media Hub 101
Use any of the quick links below to skip directly to the section you’d like to explore:
- Media Hub Overview
- Media Hub Basics
- Adding YouTube Videos to the Media Hub
- Adding IGTV Videos to the Media Hub
- Adding Facebook Videos to the Media Hub
- Adding iTunes Podcasts to the Media Hub
- Adding Spotify Podcasts to the Media Hub
Media Hub Overview
Video transcription:
You got yourself the Media Hub. The shiny new gizmo in front of you, like a brand new TV with a hundred buttons on the flicker-picker. All you want to do is just turn the bloody thing on.
Well, fortunately there’s Media Hub 101. And what we’ll do is give you an overview of the Hub, how it works, and how to add your media content and a few of the little tidbits along the way.
Enjoy!
Media Hub Basics
What you’ll learn:
- An overview of the Media Hub
- How it works
- How to add your media content
Video transcription:
Hey, welcome to the Media Hub Overview.
So, what is the Media Hub? Well, it’s just that. It’s a Hub to bring all your social media into one place for ease of access for your user.
How does it work?
Well, what we do is we embed the media from the different social media platforms into your blog posts. Then we use tags and categories to enable us to filter the content. Now tags and categories – they’re just tools that WordPress provides to enable us to group content based on similarities.
Well, now let’s get into a hub and see what it looks like here. Alright. So there’s our sample Media Hub. Up at the top, we see that we have our different ways to filter. We have our tags as well as our categories.
Now the first part here with our tags, we have different ways. We’ve got our All, Videos, Articles, and Podcasts. If we were to click on Videos, it’s going to filter all the content that has the video tag. If we click on Podcasts, it filters all the content that has the podcast tag. And if we were to click on Articles, that’s all our posts that do not have the video or the podcast tag. So that’s how that works.
The next section below is our categories. Now let’s see, we can now filter our content based on the category that was given. Now we could think of our category kind of like our umbrella. It covers not just, you know, one type of post. We could have videos, even podcasts under that same category. So that’s where our tags, and our categories kind of work together and helping us to filter the content.
So, some things to note though, with our tags. Well, if we create some content, for example, a YouTube video, add that to our media hub. It’s going to automatically be given the tag of Videos. So we don’t have to worry about that. It automatically adds it there. Same with Podcasts, so that’s already taken care of.
Now, when it comes down to our categories, well, we’ve got to create your own categories. And so, as we create our categories, we think maybe even ahead of time about our content. Maybe we set up some different categories about some future content we’re going to add. But something to keep in mind is that the categories that show up here on the front end, are only those that have posts associated with them.
Let me show you what I mean.
Here we have two categories – the Great Category and News and Updates. But if we go into our WP Admin area, and we go into our posts, and go to categories, we actually see that we have four categories already set up. But nothing is showing of those other two. We have this other Great Category and Tips and Tricks. But as we can see here, it has a zero count. So there’s no posts associated with it. So it’s not going to show on the front end. Just keep that in mind.
One thing also too is, when we look at our posts, you’ve got these nice images. These are our featured images, so that we have, you know, with our podcast or our videos, ways to quickly identify what the post is about. But what if we want to change that default featured image? Well, when we set up the hub, we also add another plugin, which is called: “Quick Featured Images.” And with this plugin, if we go in the backend again, under Featured Images, we could either click on Default Images here or on the side. That brings us to our defaults that we have set up, so that if it’s given a tag – our posts – given the tag Video, well it adds this video featured image. If it’s given a tag here of Podcast, it’s given that featured image.
But what if we wanted to change it?
Well, let me go through some basic steps to do that. We can actually – and let me delete that. Yeah, sure. Why not? Hit “Save Changes.” And if we were going to create our own, we can hit Add Rule – Taxonomy Tag, a value of Podcast. We choose our image. Let’s say that we want to use this image instead. There we go. Hit “Save Changes.” And if we want to do the same image, maybe for our video, well we can do that, and save changes. Oh, sorry. Not Add Rule. Save changes. There you go.
Now they would each have the same featured image, which we would like to differentiate. But that just gives you an idea of what we can do with our Quick Featured Images so that automatically it adds that featured image to it.
But what if we want to change our featured image, maybe just specific to a post?
So let’s put some of these defaults back. So with your Video and also for our Podcast. And we save our changes. So we have our defaults already set back up. We go in here and let’s say, for example, we want to change this one image for “How to Cut Ties with PPOs.” Well, if we went into this one, and went into “Edit post,” that’s what I clicked on. Then we go down to our featured image and say, “Removed Featured Image.” Then, “Set Featured Image,” and we can choose a featured image. And there’s that size that we want to use. 760 by 400 pixels. Keep that in mind. That’s sort of a default size that you’d want to create images for a feature images. That way it not only keeps things standard on the front end when people are viewing our blog posts, but it’s also a nice size when people share your posts and embed them in the different social media platforms as well.
So now going forward, we’ve just changed the featured image for that one post. Now we hit, “Update.” Now we go back to our media hub and we hit “Refresh.”
So as we can see, that one post has been changed, but our defaults are still in place.
So if we do not have a featured image set – for example, I delete this featured image and I was creating a new post and I hit “Publish,” or I hit “Update,” notice what happens. That featured image is added there.
So that’s our basic overview of the Media Hub and we’ll get more into some extras as we continue along.
Takeaways:
Your Media Hub includes tags and categories to filter and group your content.
You have four different tag options:
- All – All your media
- Video – This will show you all your posts you have with the tag video
- Articles – Shows you all the posts without either podcast or video tag (these will be your blog posts)
- Podcast – Shows you all the posts with the tag podcast
Categories are the small titles that appear at the top of your Media Hub. You can create these in the backend of your Media Hub. However, categories will only show if you have a post connected to it.
You should have default featured images set up in your Media Hub. You can switch out those images in your individual post. Size your images at 760px x 400px.
Success Tip:
Before uploading a featured image, run it through an image optimization tool like … This text opens a new tab …Optimizilla to ensure it’s the smallest possible size without sacrificing quality.
Adding YouTube Videos to the Media Hub
What you’ll learn:
- How to add individual YouTube videos to your Media Hub
Video transcription:
Hey, welcome back. So we’re going to now go through and see how we can add YouTube content to our Media Hub.
So let’s go back into our Media Hub – switch it on in the screen here. There we go. And here we have our WordPress site with our Media Hub. So the first thing that we need to do is first go to “New” and “Post.” Instead of just clicking on it, I like to open it up in a new tab so that I still have the previous page that I was on.
Now what we need before we can either save as draft or you publish it, we need a title. So let’s choose the video that we’re going to add. Well, if we go to our YouTube channel. And here we have HipCat’s YouTube channel. And let’s just choose one of the videos. Let’s choose this one: “Do The Damn Thing.” Alright. So let’s hit pause there for a moment.
So what we’re going to do first – let’s grab the title at the bottom. So if we just highlight it, we can grab the title. Or you could type it out directly if you want to. And paste that in to a post title.
The second thing before we hit “Save Draft” is we want to change our media hub template to YouTube. Now I should note, sometimes on your computer, this might end up just right below here where your content editor is. So what you can do is you can actually grab it and drag it off into the side. So it’s up near where you publish. It’s easier to find that way. And then that way, the next time that you create a post, it’ll be up over on the side, easy to find.
So now let’s hit “Save Draft.” So we hit “Save Draft.” We have our title. We have our template selected. And now we just need the ID. And also notice, that it automatically added that featured image that we talked about previously.
So now, where do we get the ID?
Well, let’s go back to our video. If we look at the URL for our video, “youtube.com/watch?v=” and then all that jumble at the end. That’s our ID. That’s what we need. So we select that. We copy it, go back over here, and we hit paste. Now, we can hit “Publish.” So we hit “Publish Content.” And voilà. If we go back on to our hub and hit “Refresh,” here we have that new video, “Do The Damn Thing,” and with the video already embedded. So that’s it. That’s how we add the media content to our Media Hub!
Adding IGTV Videos to the Media Hub
What you’ll learn:
- How to add individual IGTV videos to your Media Hub
Video transcription:
All right, welcome back.
So, we’re now going to move along and we’re going to see how we can add content from IGTV, or the Instagram TV videos to our Hub. So now let’s get right into our Hub. And just like before, what we’re going to do is we’re going to have to create a new post.
So again, we go to “New” – “Post.” Open it up in a new window. Now we give it a title. Now let’s see where our content is first, before we end up giving it a title. So if we go to Instagram and we have our Instagram feed. And we’re going to notice we have Posts, Guides, Reels, IGTV and even – so we’ll click on IGTV, and some videos come up. So if we choose on one of them, Nope, no, I got to sign in. Let me sign on in there. There we go.
So if we click on one, it brings us right to that direct content. And now what we’re going to notice is up in the URL, we have that ID. “Instragram.com/tv/…” The ID. Now we’re going to need that ID. But for a moment, let’s just use maybe a title from the content that’s here. So this is, “You only need three things to take your brand online.” Let’s use that for our content.
So we’re going to copy that. We’re going to paste that in the title. We’re going to go to the Media Hub template. We’re going to choose “Instagram” – “Videos.” We’re going to hit “Save Draft.”
After we’ve saved, now we get that option to add the IGTV video ID. Again, we go back to the URL, and we grab the content that’s right there, up in the URL. Copy. Go and we paste it in here. Now we can hit “Publish.”
And if I were to open this up into a new tab and view it, there we have it. We have our content. So easy peasy lemon squeezy. Very good. So, look for the next steps in the video.
Adding Facebook Videos to the Media Hub
What you’ll learn:
- How to add individual Facebook videos to your Media Hub
Video transcription:
Alright. Now, we’ll keep on moving along.
So our next area is we’re going to see how we can add our Facebook videos to our Media Hub.
So let’s now jump back into our hub. And again, we’ll follow a very similar pattern that we’ve already gone over. We go to “New” – “Post.” We create our new post. And now we need to get a title and we want to get some other information so that we can add that Facebook video.
So, first thing, let’s get our title. Well, if we go to our Facebook page, we’re going to go to “More” – “Videos.” And we have a video here. And so, let’s see. We have a comment that we could use here “Is content marketing really necessary?” So let’s use that maybe as our title. “Is content marketing really necessary?”
Alright. Then we go over here to our media hub template. We change it to “Facebook.” We hit “Save Draft.” Now we notice we have now two fields that we have to fill in. One is our Facebook user ID and the other is the ID of the video. Now, if we go back to Facebook, we want to click directly on the video. We don’t want to just watch it here. We want to click directly on the video. That pops it up, but also changes the URL. So if we notice now that it has “Facebook,.” it has a bunch of numbers, and it says “Video,” then it has numbers again.
So the first series of numbers – that is your Facebook ID. So we’re going to take that and we’re going to paste that into there.
Second, we’re going to go back to the URL. Then we’re going to grab the last set of numbers, which is the video ID. So if we go here, we paste it in. Now we can hit “Publish.” We hit “Publish.” Go check it out. And boom! There we go. We’ve got the content.
And our Facebook video is now part of our Hub.
Adding iTunes Podcasts to the Media Hub
What you’ll learn:
- How to add individual iTunes podcasts to your Media Hub
Video transcription:
Alright, welcome back.
So we’re going to now take a look at how we can add content from iTunes to our Media Hub. So let’s get right into our Media Hub. Here we are. Again, we follow that similar pattern that we’ve already started off. We click on “New” and we go to “Post.” Then, under there, we want to give it a title. So, let’s go and grab our content.
So, our content has come from iTunes. Well, HipCat doesn’t have anything on iTunes right now. But one of our companies that we work with does, and that’s AADOM. So we’re going to use theirs as an example.
So, if we go here, you get to the AADOM Radio on podcasts.apple. And then, let’s click on an episode. And what we’ll do, first off, let’s take the title. So lets grab part of this title – use that as our title for our post. There. “Make the Case for Attending AADOM21”.
Then what we want to do is change our Media Hub template to iTunes. We’re going to save draft. It’s going to give us a little note here of what we need to do. So we want to be able to grab this ID. And so, what we would take is pretty much the whole content here that’s after that podcast. So it’s part of the URL that we’re grabbing. So here it has – there – so we want to grab everything from episode 80, like that – over – copy it. Go back over into our posts.
We’ve got the name and ID. Put it in. Now hit “Publish.” There we are. And if we go into our page, what happens?
Boom! Very nice. So now we have that content embedded in from iTunes, adding more content to our Media Hub.
Awesome. Look forward to the next video.
Adding Spotify Podcasts to the Media Hub
What you’ll learn:
- How to add individual Spotify podcasts to your Media Hub
Video transcription:
Hey, welcome back. So now we’re going to see how we can add content from Spotify to our Media Hub. And let’s follow that same kind of pattern that we’ve learned so far, and let’s get right into our Media Hub.
So if we get into there, then we follow that pattern. We go to “New” – “Post,” and we’re going to change this to Spotify. And now we need that title that we want to add. So first, let’s go to Spotify.
And we’re going to use AADOM as an example. And we’ve already gone to their channel on Spotify, on the website. And then let’s click, “Episode 79.” Well, we want to maybe grab part of it as a title here. We can give it any title we want, something that we would recognize. So part of the title of this podcast. “How to Cut Ties with PPO’s w/Dave Monahan of Kleer”. Now we’re going to hit “Save Draft.”
When we do that, you get the option to now add the Spotify podcast ID. And so to get that, we’re going back to our URL, and we’ll see that URL has “open.spotify.com/episode/” and then some stuff at the end. And that’s the ID that we need. So we want to copy that. We’re going to go back into our post, and we’re going to paste it in here. And once we do that, we hit “Publish.”
Then we go and view it. Boom-bada-bing! There we go. We now have Spotify as part of our Media Hub.
Enjoy your new Media Hub!
We hope you’ve found these how-to videos helpful to enable you to create your own Media Hub posts!
If you have ANY questions about maximizing the value of your Media Hub (or if you need assistance), please don’t hesitate to get in touch with our team!